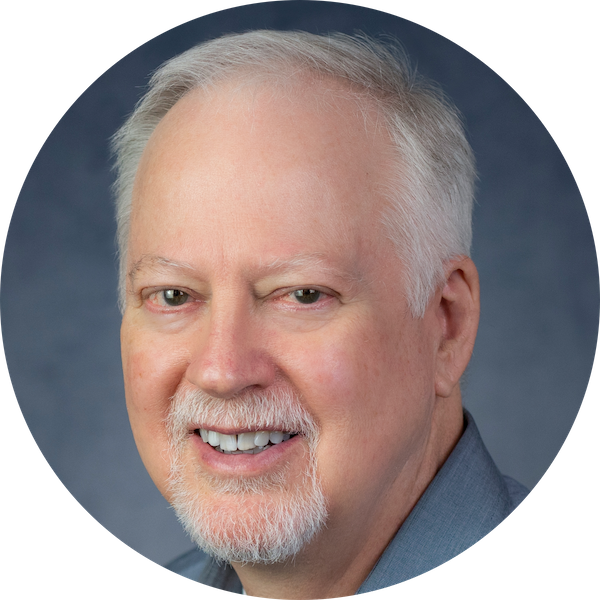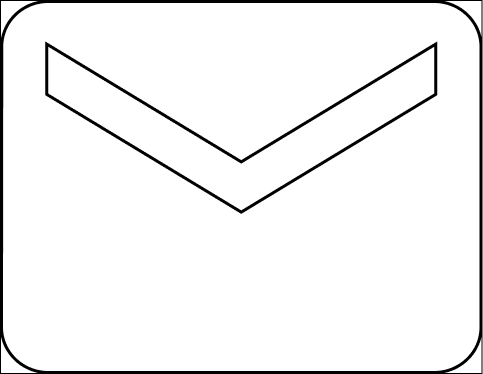Your cart is currently empty!

How to Resize a Photo Like a Pro: Expert Tips for Website Owners
Author:
When it comes to business websites, many factors must be considered to create an optimal user experience. But page load speed is number one, and image size is the most common source of bloat. In this post, we will explain photo resizing for web use, provide a bunch of tools you can use, and explain how resizing images will improve page load performance.
Now, you might ask, where is this coming from?
When we perform the Six Seconds or Less Website audit, the most common problem we see is an absence of strategy. We’ve written other posts about this. But, when you consider the six ways to engage website visitors in six seconds or less, the first ‘way’ is page load performance.
Why is page load performance number one?
In the real world, where your customers live, the six-second timer doesn’t start when the page has loaded; it starts when the page is asked for. Slow-loading and bloated pages negatively impact user engagement, especially on mobile devices, which is why page load speed is a ‘trust event’ and why Google uses it as a ranking factor.
How do we know that image size is a common problem?
Based on our experience conducting website audits, we have found that large images are the primary cause of slow page load times. Two characteristics are common—the wrong image format and excessive image size. Image format and size are also relatively easy to control—no coding is needed. We will look at both factors and more below.
So, let’s dive in and learn how to improve your website’s performance by reformating and resizing images for web use!
Choosing the Right Image File Format for Web Use
When you are working with images for your website, choosing the right image file format is crucial for achieving optimal page load performance. There are several options available for web images, including JPG, PNG, WEBP, and GIF. Each of these formats has advantages and disadvantages, so choosing the right one for your resized images is important.
WEBPs are the newest format, and they offer great quality at small file sizes, making them ideal for resized images. They may not be as widely supported by browsers as JPGs or PNGs yet, but they are gaining in popularity, and we expect to see more widespread support soon. Finally, GIFs should be avoided when resizing photos because they don’t support high-resolution images, and the files are often much larger than other formats.
With little effort, you can follow these tips to ensure that your site visitors have a great experience regardless of their device.
JPG
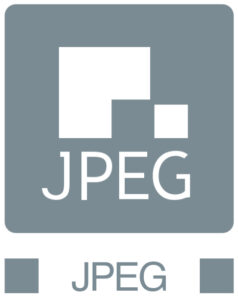
JPG (or JPEG) is the most popular of the four formats for web images. They are great for photos because they allow for a good balance between quality and file size. It’s a compressed format that reduces file size, making it ideal for web use. JPGs support a wide range of color depths, making them versatile for many different types of images.
Most photos are generated using the PNG format, so it’s ideal to convert images to the JPG format when resizing a photo.
PNG

PNG (Portable Network Graphics) is a lossless format that preserves the quality of the image, making it ideal for images with sharp edges, text, or graphics with many colors. It also supports transparency, which is useful for creating images with transparent backgrounds. When resizing a photo to a smaller size, a PNG may be a good option to maintain the clarity of the image. However, PNG files will be larger than other formats, so don’t use this format for large photos.
WEBP
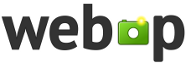
WEBP is a newer image format developed by Google. It offers high quality with less size than JPG and PNG, resulting in smaller file sizes and faster load times. It also supports transparency and animation, making it a versatile format for web use. However, not all browsers support the WEBP format. It’s important to review the browsers that users use to visit your website. Google Analytics provides this information and checks the compatibility of the browsers before using it.
One way to use the WEBP format that minimizes the risk of browsers not displaying the image is to utilize the WEBP format for section background images. These are usually large images with the original aspect ratio that sit behind the main content areas. As a result, if an older browser cannot display the image, it won’t impact the user experience.
GIF

GIF (Graphics Interchange Format) is an older format that supports animation and transparency. It’s commonly used for small animations and graphics with a limited color palette. When resizing a photo to a smaller size, a GIF may be a good option for creating a small animation or graphic. However, GIF files will usually be larger in size versus JPG or WEBP.
Tips for Choosing the Right Format When You Resize a Photo
When choosing the right format for your resized photos, consider the type of image you’re using and the overall impact on page load performance.
- For photographs and images with many colors, JPG is usually the best option.
- For images with sharp edges or transparency, PNG will be the better choice.
- If you want to prioritize faster load times, consider using the newer WEBP format when possible.
- For small animations or limited color graphics, GIFs can work well.
When choosing a format for your resized photos, you should also consider browser compatibility and your website’s specific needs.
Determining the Correct Dimensions for Web Use

When resizing images, it is also important to determine the optimal dimensions for your resized photos. The ideal dimensions will depend on the size of your website and where the image is being used, but in general, you should aim for images that are around 1000 pixels wide and less than 1MB in file size. If you have a specific dimension for a featured image or an image used on social media, then use the specific size.
Here are some tips on how to determine the ideal image dimensions for your website:
Determine the Maximum Display Size of Your Images
Before resizing a photo, it’s important to determine the maximum display size of the image on your website. This will depend on the specific layout of your website and where the image will be displayed. For example, if the image will be used as a banner, you’ll want to make sure it’s large enough to fill the space without being too large and slowing down the page load time.
Maintain the Aspect Ratio of the Original Image
When resizing a photo, it’s important to maintain the original image’s aspect ratio to avoid distorting it. The aspect ratio is the ratio of the width to the height of the image. Most photo editing software will automatically lock the aspect ratio when you adjust the dimensions, but it’s important to double-check to ensure the image looks good on your website. If the original aspect ratio isn’t appropriate, then use a crop tool to adjust the shape.
Understand Image Resolution and Adjust as Necessary
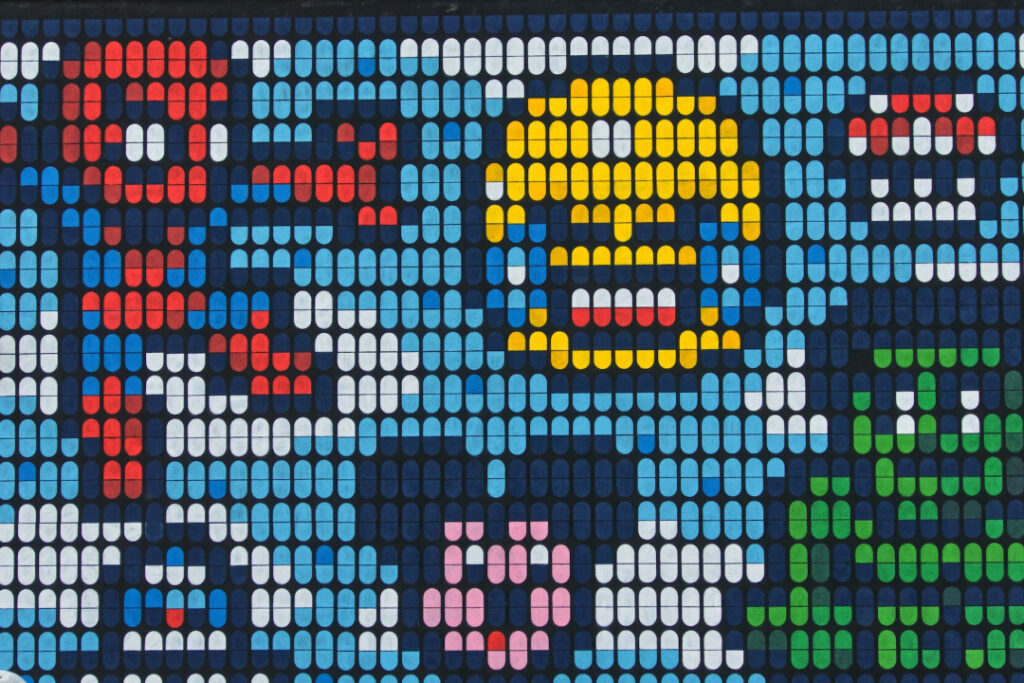
Image resolution refers to the number of pixels in an image. A higher resolution means more pixels, resulting in a larger file size. When resizing a photo, it’s important to understand the resolution and adjust it as necessary to achieve optimal page load performance without sacrificing the final image quality. A resolution of 72 pixels per inch (PPI) is standard for web images, but you may need to adjust the resolution based on your website’s specific needs.
How to Resize Images Without Losing Quality
To maintain the quality of your resized photos, use high-quality original photos and resize the image using image editing software like Adobe Photoshop or one of the others listed below. Making a larger image smaller won’t impact quality, but making a smaller image larger will. Avoid over-compressing the final image during the resizing process.
Tools and Methods You Can Use to Resize an Image
Several tools and methods are available to resize an image for your website. Many also offer a free online tool. Here’s an overview of some popular options.
Image Editing Software

One of the most common ways to edit images is by using photo editing tools such as Adobe Photoshop, Figma, GIMP, or Canva. These programs offer a range of features for adjusting image dimensions, resolution, and file format. Here are some basic steps for resizing a photo in Photoshop:
- Open the image in Photoshop
- Click on “Image” in the top menu bar, then select “Image Size”
- Adjust the width and height of the image as desired
- Choose the desired file format and compression settings
- Save the resized image
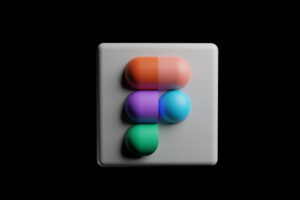
Figma, a free online tool, and the popular editing tool Canva offer similar resizing features. Canva is also an easy-to-use crop tool. Both Figma and Canva offer online tutorials to help you get started. You can review our post on how to use Canva to resize a photo for a detailed explanation of this free tool.
Using Image Compression Tools to Resize a Photo
Several image compression tools are available that you can use for resizing images for your website.
Smush Pro
Smush Pro is a handy tool for image compression. It’s a WordPress plugin that can compress images without a significant impact on quality. Smaller (lighter) images will improve page load speed and overall website performance.
To use Smush Pro to resize a photo, follow these steps:
- Install and activate the Smush Pro plugin on your WordPress website.
- Go to the Smush Pro dashboard and select the images you want to resize.
- Choose the desired image size and compression settings.
- Apply the changes and save the resized images.
Smush Pro also offers bulk resizing options, allowing you to resize multiple images simultaneously. This is particularly useful if you have a large number of images that need to be optimized for the web. Finally, Smush Pro will automagically compress images as they are added to the Media Library.
Additional Image Compression Options
There are several other image compression tools available that you can use to resize an image for your website. Many have a free version. Here are some popular choices:
- TinyPNG: This online image resizing tool compresses and resizes images while maintaining quality. It supports PNG and JPG file formats.
- Kraken.io: Kraken.io offers a range of optimization features, including resizing, compression, and image format conversion. It also supports bulk resizing for multiple images.
- ImageOptim: This free Mac app can compress and resize images without sacrificing quality. It supports a range of file formats, including JPG, PNG, and GIF.
When choosing an image compression tool, consider the specific features you need and the format you’ll be working with. You want to balance image quality with file size to ensure optimal website performance.
Online Image Resizing Tools
You can use an online resizing tool for resizing photos. This can be useful if you don’t have access to photo editing software or need to use an online image resizing tool to resize a photo quickly. Some popular options include Pixlr, BeFunky, and PicResize. These tools allow you to upload your photo and adjust the dimensions, crop, file format, and compression settings as needed. You can also use them as a crop tool if you need to change the shape of an image.
Bulk Resizing
If you need to resize multiple images, using batch resizing tools can save you time. This allows you to resize multiple photos at once rather than individually. We described how you can use Smush Pro for bulk image resizing above, but other online tools, such as Bulk Resize Photos, offer batch image resizing.
Tips for Resizing Photos
Here are a few tips to keep in mind to resize images for the best results.
- First, always make a backup of the original photo before you resize an image in case you need to revert back to the original.
- Additionally, it’s important to maintain the aspect ratio of the original image to avoid distortion.
- Finally, consider the impact of file size on page load times and adjust compression settings as needed to achieve a balance between quality and file size.
By utilizing these tools and methods to resize an image, you can optimize your images for the web without losing quality and improve your website’s overall performance.
Final Checks and Optimization for Your Resized Image
After you edit a photo for your website, it’s important to perform final checks and optimization to ensure both optimal page load speed and quality. Here are some tips for final checks and optimization:
Tips for Final Checks
Before publishing your resized images on your website, performing some final checks to ensure optimal performance is important.
- First, check the image’s file size to ensure it’s not too large. If needed, you can use online tools such as TinyPNG or CompressJPEG to reduce the file size further.
- Next, check the quality to ensure it’s still clear and sharp after resizing and compression.
- Finally, check the image on your website to ensure it’s displaying correctly and not causing any layout issues.
By following these final checks and optimization tips, you can ensure that your resized photos are optimized for the web and do not negatively impact page load speed or quality.
Conclusion – How to Resize a Photo For Your Website
FAQs
Resizing images for your website is important for optimizing page load speed and improving website performance. Large image files can significantly slow down page load times, negatively impacting user engagement and ultimately resulting in lost traffic and revenue.
When choosing the right file format, consider the type of image you’re using and its overall impact on page load performance. JPG is usually the best option for photographs and images with many colors. For images with sharp edges or transparency, PNG may be the better choice. If you want to prioritize faster load times, consider using the newer WEBP format.
Maintaining the aspect ratio of the original image is essential for avoiding distortion. Most image editing software programs will automatically maintain the aspect ratio when you adjust the dimensions, but it’s important to double-check to ensure the image looks good on your website.
Optimizing images for the web is crucial for improving website speed and performance. You can optimize images through compression, reducing file size, and choosing the appropriate file format. Additionally, be sure to perform final checks before publishing your images on your website to ensure optimal performance.
Resizing Photos for Web and For Users
This article discusses the importance of resizing photos for your website and how to do so for optimal page load performance without damaging user experience. Here are the key takeaways:
- Choosing the right format is crucial for achieving optimal page load performance. When choosing a file format, consider the type of image you’re using and its overall impact on page load performance.
- Determining the correct dimensions is essential for achieving optimal page load performance and ensuring the image looks good on your website. Be sure to maintain the original image’s aspect ratio or use a crop tool to change the shape without affecting image resolution.
- Several tools and methods are available for resizing photos, including image editing software like Adobe Photoshop, online resizing tools, and batch resizing.
- Final checks and optimization are crucial for ensuring optimal page load speed and image quality.
By following these steps for resizing photos for your website, you can optimize your images for the web and improve your website’s overall performance. So don’t hesitate to implement these steps and resize your images today!
Related Posts
-
How to Resize a Photo
Learn how to resize a photo for your website with our ultimate guide to image optimization.
-
Website Best Practices
12 effective website design best practices—enhance UX, for more conversions.
-
The Application of Strategy
See how the application of strategy informed structure, design, and copy.
Author: James Hipkin
Since 2010, James Hipkin has built his clients’ businesses with digital marketing. Today, James is passionate about websites and helping the rest of us understand online marketing. His customers value his jargon-free, common-sense approach. “James explains the ins and outs of digital marketing in ways that make sense.”
Use this link to book a meeting time with James.